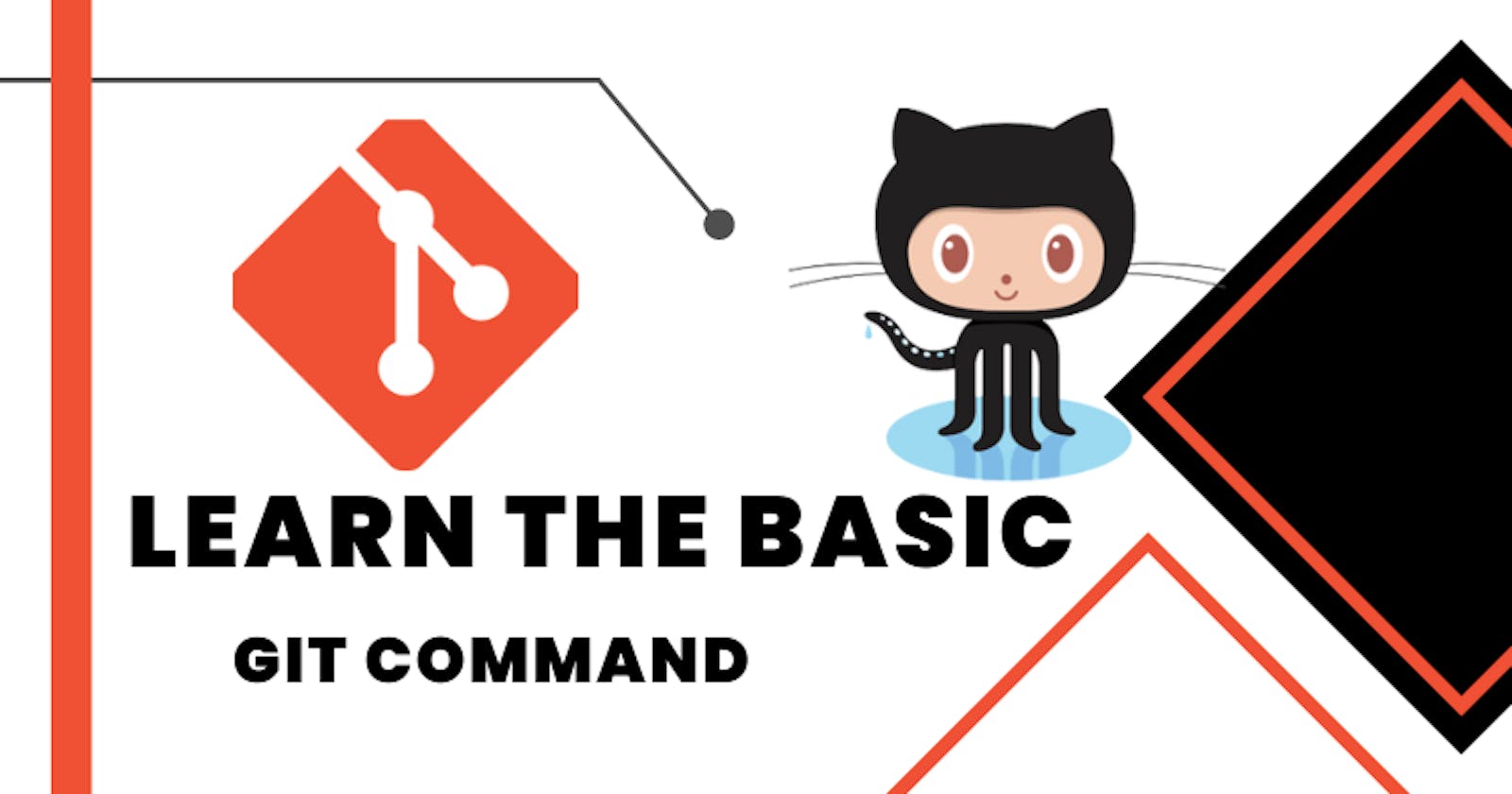Every developer has access to Git, which is a very important tool, and mastering its use will greatly simplify your programming career. Kindly feel free to read this article about git and GitHub if you are new to programming and have no idea what it is. nonetheless, I think you already know what git it if you are reading this.
And I'll go over the most helpful git commands in this article that everyone should be familiar with to make their work with git easier. This post will provide you with the commands that you will use on a regular basis as it is sometimes hard to comprehend every command that is associated with it.
But, to make sure you get the most out of this article, I'm going to give you the seven(7) git commands that, in my opinion, are most commonly used. Without further ado, let's get started.
- Git config: This is the first git command that we'll look at; it enables you to add a username and email so that the author details are displayed whenever you commit to a repository.
git config --global user.name "Your Name"
Make sure to change "your name" to your actual name in the code.
git config --global user.email "Your Email"
Ensure that your email address is substituted for "your Email" in the code.
Git init: With the help of this command, you may set up git in a local repository and identify the folder or repository as a git repository.
git initThis command must first be executed in any local folder in order for it to be recognized as a git repository, making it generally the first command you must execute before using any other git commands.
Git add: With the help of this git command, you can add changes done in your current working directory to a staging area. It informs it that that specific file has to be inserted in the following commit.
git add .If you put a space and a full stop after the word "add," you're adding many files or all the files you've changed. If you only want to add one file, you can use this command.
git add "filename"But, you can use the first one without including the filename for both reasons.
Git commit: I've been mentioning this command since the beginning, so it's time we got to it. This command enables you to take a snapshot of the staged changes made throughout the course of a Git project's history.
git commit -m 'message'The command also provides you with the option of writing a commit message, which is frequently used to describe the changes you made to your file so that you can remember them the next time you open it.
git log: When using this command to quickly evaluate the commit history, a default message is displayed. For each commit on the active branch, the default output contains the commit ID, author, developer email, date, and commit message string.
git log
This command is useful if you want to find the commit you made just before the one you're currently working on.
git status: This command displays the working directory and staging area's stage. It allows you to determine which changes have been staged and which have not, as well as which files are not being monitored by Git.
git statusgit push: To upload content from a local repository to a remote repository, use the git push command. Here, all of the changes you make are sent to the GitHub remote repository.
git pushYour working directory's local files are uploaded to the remote repository in this way.
git pull: Since git push uploads files from the local directory to the remote repository, think of git pull as the opposite of git push because it fetches and downloads files from the remote repository to your local repository.
git pullWhen you are a collaborator on a repository and want all the files that the other collaborator has pushed to the remote repository in your local repository, you can use this command.
conclusion
While I continue to learn how to write better, I hope you didn't find this article to be a waste of time. Don't forget to share it with anyone you think it might be of help to, too, and let me know what you think of this article so I can fix any errors I may have made in it without realizing it.
Also, you can find additional articles on this blog that may be useful to you. You can sign up for my newsletter to receive updates directly from me whenever I add new content.